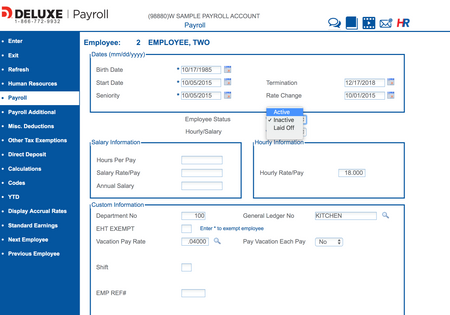If you experience any difficulty in accessing content on the deluxepayroll.info site, please contact us 866-772-9932 at or email us
Si vous rencontrez des difficultés pour accéder au contenu du site deluxepayroll.info, veuillez nous contacter au 866-772-9932 ou Envoyez-nous un email
LESSON 2
Adding employees
Before you can add an employee into your payroll account, make sure to gather the following pieces of information:
-
Name
-
Address
-
Social Insurance Number
-
Phone number (optional)
-
Hourly wage or annual salary
-
Bank account details (optional)
-
Deduction and benefit amounts (if applicable)
Steps:
-
From the main menu, click on EMPLOYEE PROFILES
-
On the left-hand side, click on ADD EMPLOYEE
-
You can choose an employee number, or leave it blank to auto-assign
-
Enter the information as it appears on the screen and click ENTER
-
Navigate to the PAYROLL tab to enter the wage information
-
Navigate to PAYROLL ADDITIONAL to enter any benefit information
-
Navigate to MISC DEDUCTIONS to enter any deduction details
-
Navigate to DIRECT DEPOSIT to enter banking information
Extra tip:
If this personal is a contractor, turn off CPP, EI, Income Tax, WCB, and EHT in the PAYROLL and PAYROLL ADDITIONAL sections. Make sure to also select T4A instead of T4.
LESSON 3
Paying employees
Before you can start paying your employees, make sure you have the following:
-
List of regular hours, overtime hours, and anything else you plan to pay
-
List of people who are being laid off or need a Record of Employment
-
List of people who will receive vacation pay
Depending on your situation, you may need a few more items, such as special deductions or special payments like commissions.
Steps:
-
From the main menu, click on ENTER PAYROLL
-
Click on the NAME of an EMPLOYEE
-
Click on a magnifying glass to choose an EARNING TYPE
-
Enter the hours that you wish to pay
-
If needed, you can enter an AMOUNT OVERRIDE instead
-
For additional payments, start a 2nd line and repeat steps 3, 4, and 5
-
Click on ENTER to save your work
-
Click on NEXT EMPLOYEE to return to your list of employees
Extra tip:
From the main menu, click on CALCULATE PAY to preview your payroll.
You can select CALCULATE PAY and VIEW your preview reports as many times as you need to before you click on CLOSE PAYROLL to finalize your payroll and initiate the transfer of funds.
IMPORTANT
Once you CLOSE payroll and an error was made you will need to request a PUT BACK of which a $35.00 automatic banking fee will apply.
To avoid this VIEW your Calculate Reports Carefully prior to CLOSE payroll.
LESSON 4
Terminations Through a Payroll Run
If an employee is being laid off, going on leave, has more than two pay periods without earnings, or has left your organization, you will need to issue a Record of Employment. Here's what you'll need to do before you can get started:
-
Make sure to pay any unused vacation if they are leaving for good
-
Make sure to pay any lieu of notice or severance pay if required
-
Make a note of the last day of work and the reason for the departure
Steps to terminate:
-
During a payroll run, click on the TERMINATE button while entering hours for an employee
-
Enter their last day of work and choose TERMINATE or LAY OFF
-
TERMINATE will indicate to the system that this person will never come back to work for you
-
LAY OFF will indicate to the system that this person will return after some time
-
Proceed with your payroll as normal
IMPORTANT
Do Not Terminate the employee through their Profile.
If processed the termination through Manual Cheque Option do not issue the termination again through the payroll run.
LESSON 4.1
Terminations After Payroll Has Closed
When your payroll has already closed and you have forgot to terminate the employee you can access the termination option through Manual Cheque.
IMPORTANT
These steps below are regarding the employee has already been paid all monies owed.
You can still process a termination through Manual Cheque and pay the employee.
All that is required is you indicate the pay period and pay date in the first initial screen.
Steps to terminate:
-
Additional Features / Manual Cheque
-
If not paying the employee select Enter until you reach the Employee Selection Screen to choose the employee.
-
Click on the TERMINATE button
-
Enter their last day of work and choose TERMINATE or LAY OFF
-
TERMINATE will indicate to the system that this person will never come back to work for you
-
LAY OFF will indicate to the system that this person will return after some time
-
Press Enter to Save
-
Press Exit until you have the "Payroll is Processing" message
-
View the Reports
-
Press Exit until you have the "If Net Pay Calculation ..." message and select "Continue to Do Update"
-
Proceed with ROE Request.
For More Details about Manual Cheque
Please see the Documentation Below
Steps to request a Record of Employment:
-
After your pay cycle is closed, or Manual Cheque option completed any terminated employees will be available in the ROE REQUEST menu
-
Click on the name of the person
-
Enter the reason for issuing the ROE (eg. quit, dismissal, etc.)
-
If vacation was paid on the last run, indicate the reason (eg. paid due to employee leaving)
-
Click on REQUEST
IMPORTANT
Employee Profiles will PURGE from your account every TWO years upon Year End Reset if they are not in LAY OFF status.
PURGED employees cannot be reinstated and a new employee number and profile would need to be created.
If you expect the employee to return be sure to select LAY OFF instead of TERMINATE.
LESSON 5
Re-hiring employees
IMPORTANT
Employee Profiles will PURGE from your account every TWO years upon Year End Reset if they are not in LAY OFF status from having been issued through the Terminate Tab in a payroll previously.
PURGED employee numbers cannot be reinstated. A new employee number and profile would need to be created.
Before reactivating an employee profile, make sure to have the following:
-
Date of return to work (if applicable)
-
New wage (if applicable)
-
Updated deduction and benefit details (if applicable)
Steps:
-
From the main menu, click on EMPLOYEE PROFILES
-
Switch your view to STATUS = SHOW ALL
-
Click on the employee's name
-
In the PAYROLL tab, enter the date of return to work as the new START DATE
-
Change the STATUS to ACTIVE
-
Click on ENTER to save your work
Extra tip:
If your employee does not have a return to work date (such as when you deactivate a profile by mistake) then you can enter today's date, switch them to ACTIVE, click on ENTER to save your work, and then change their start date back to what it used to be.
( Will open in a New Window)